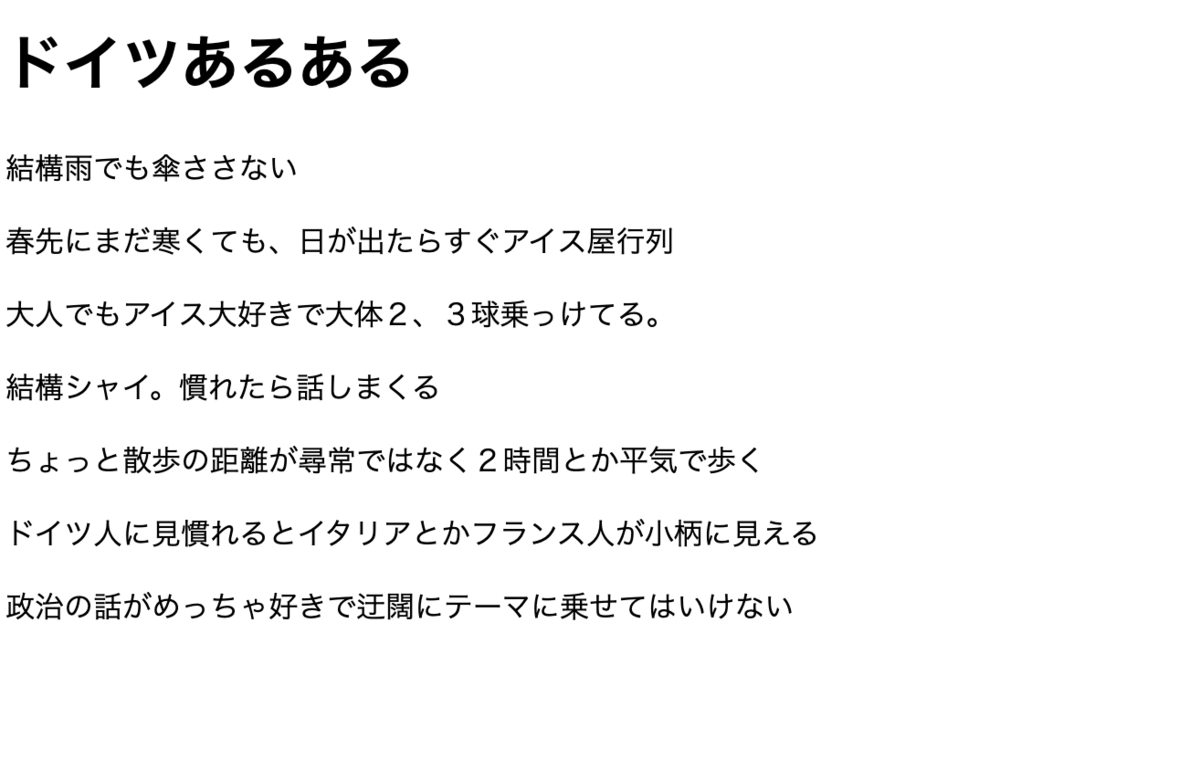nginxでオリジナルのHTMLを置き、アクセスをしてブラウザーで表示させる
近所のアイス屋さんに行ったら、また1スクープ20セント値上げしていました。
最近の値上げラッシュがすごい!悲しみ!
今日はnginxでHTMLを表示する課題に着手したいと思います。
環境
Mac OS Monterey 12.4
さくらVPS上のDebian(ver.11) ※すでにDebianにnginxのインストールは完了しています。
手順
1. nginxがインストールされている事の確認
sudo nginx -v => nginx version: nginx/1.18.0
2. nginxを起動
sudo /etc/init.d/nginx start => Starting nginx (via systemctl): nginx.service.
nginxが Debian上で稼働し始めたので、つまりサーバーを動かすお仕事が始まっているということ。
確かめてみます。さくらのVPSから割り振られているIPアドレスまたはホスト名をアドレスバーに書くと"Welcome to nginx!"と表示されます。本当に稼働しています。
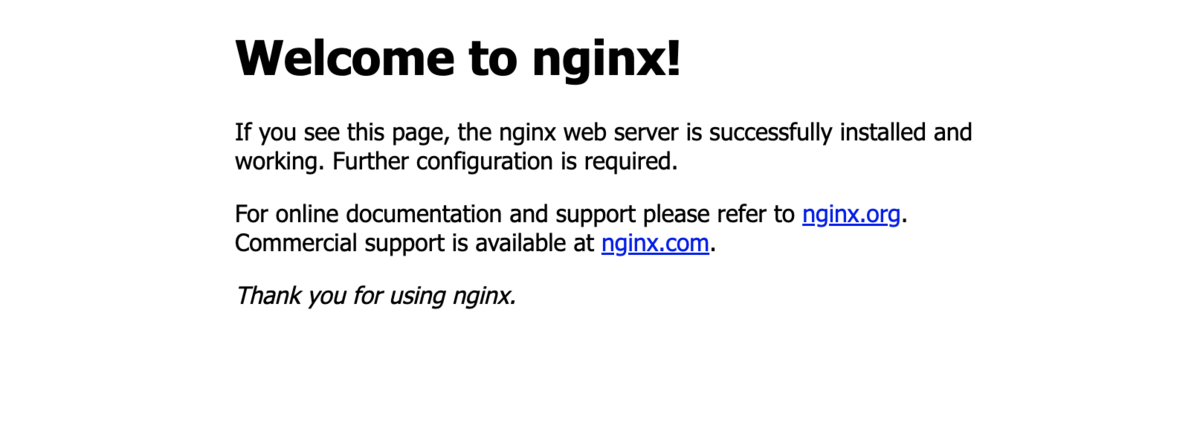
3. ディレクトリを解明する このWelcome to nginx!"が表示されるということは、nginxがDebianの中のどこかを参照しているということです。 どこを参照しているのかを確認します。
予備知識として、基本的なDebianのディレクトリ構造を復習します。
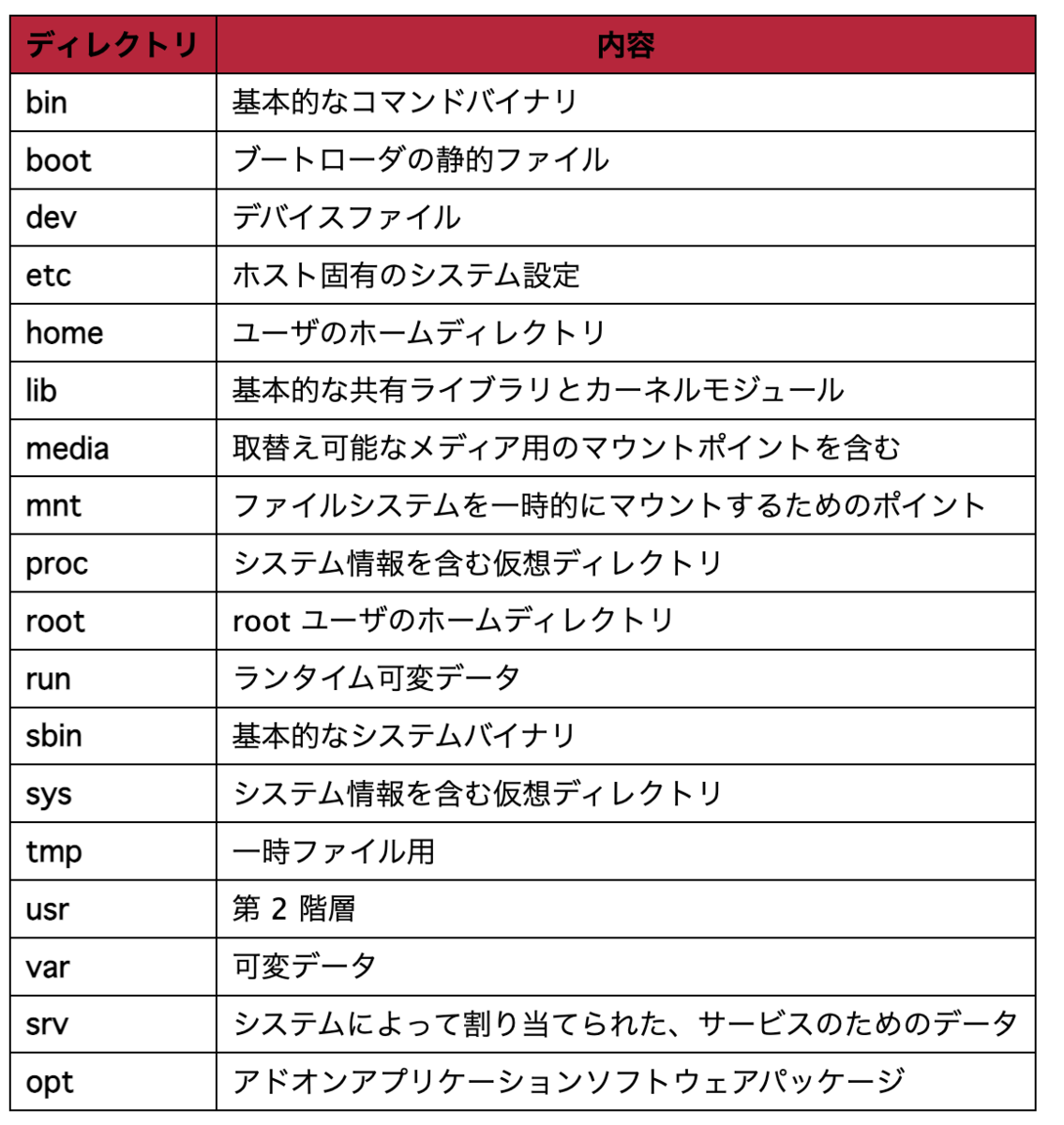
実際のnginx構成ファイルを調べて確認します。参考
やり方は以下の通り。
cat /etc/nginx/sites-enabled/default
=># 以下が出力されます。
# You should look at the following URL's in order to grasp a solid understanding
# of Nginx configuration files in order to fully unleash the power of Nginx.
(中略)
#server {
# listen XX;
# listen [::]:XX;
#
# server_name example.com;
#
# root /var/www/example.com;←ここです!!
私の場合:root /var/www/example.com;を参照していて、このディレクトリに入っているhtmlファイルを参照しているとわかりました。
このディレクトリに移動します。
cd /var/www/example.com => bash: cd: /var/www/example.com: No such file or directory
そんなディレクトリは存在しないと怒られちゃいました。 フォルダ名が違うのかも、と一つ上の階層に移動します。
cd /var/www ls =>html
どうやら/var/www/htmlが正式なディレクトリ名だったようです。 さらに中身を見ていきます。
ls =>index.nginx-debian.html cat index.nginx-debian.html
中身を見てみると、最初に表示された"Welcome to nginx!"のhtmlがこれでした。ちゃんと発見できました。
 4. オリジナルのHTMLを置く
4. オリジナルのHTMLを置く
それではここからは、任意のHTMLを表示させるプロセスに移ります。
vimを使って作っていくことにしますが、まだvimをインストールしていなかったので このタイミングで入れておきます。
apt update apt install vim
自分で作ったオリジナルのオリジナルのHTMLを/var/www/htmlディレクトリの中に置きます。
vim test.html
ファイルが開かれ、そこに任意のHTMLを書きます。私は使い慣れたVSコードで下書きしました。 :wqで上書き保存、終了。
5. アクセスをしてブラウザーで表示させる
Webブラウザから見る方法は、ブラウザのURL入力欄に以下を入力するだけです。
ipアドレス/test.html
こんな感じで無事表示できました。